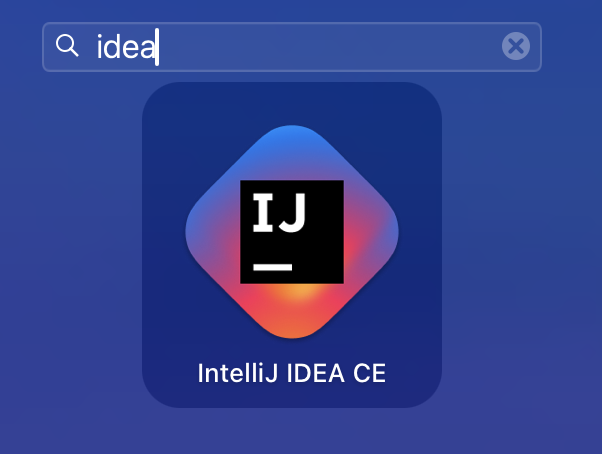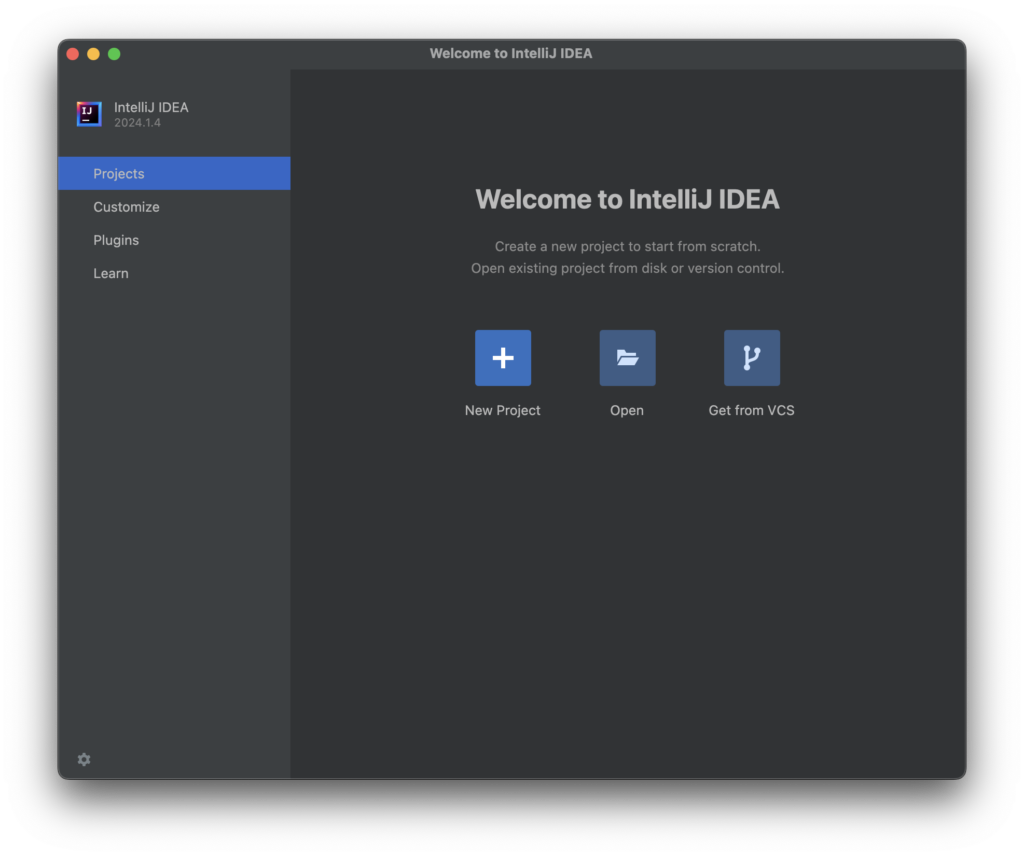이번 포스트에서는 자바 개발 환경을 위한, JDK 21 LTS 및 인텔리제이 IDEA 설치 방법에 대해 알아보겠습니다.
Table of Contents
1. 설치 개요

자바 개발 환경을 만들기 위해서는 두 프로그램, JDK와 IDE가 필요합니다. 여기서 JDK란 자바 코드를 번역, 실행하는 등의 개발을 위한 프로그램이고, IDE는 개발 효율을 높여주는 생산성 프로그램입니다.
💡 JDK는 포스트 작성일(2024.08.05) 기준 22 버전까지 나와있으며, LTS는 21 버전이 최신입니다. LTS(long-term surpport)는 장기간 업데이트 및 보안을 지원을 보장하므로 개발자와 기업에서 선호하는 버전입니다.자바 개발을 위한 인기 있는 IDE(통합 개발 환경)로는 이클립스(Eclipse)와 인텔리제이(IntelliJ IDEA)가 있습니다. 두 IDE는 각기 다른 장점과 단점을 가지고 있으며, 개발자의 선호도에 따라 선택될 수 있습니다.
💡 이클립스와 인텔리제이는 각각의 강점과 약점을 가지고 있으며, 어떤 IDE가 더 나은지는 개발자의 필요와 선호도에 따라 달라집니다.
- 이클립스: 오픈 소스와 다양한 플러그인 지원을 중요시하는 개발자에게 적합합니다.
- 인텔리제이: 강력한 코드 인텔리전스와 직관적인 UI/UX를 중시하는 개발자에게 추천합니다.2. 윈도우(Windows) 자바 개발 환경 구축
기존 JDK 설치 확인 및 제거
1 명령 프롬프트를 검색 및 실행합니다.
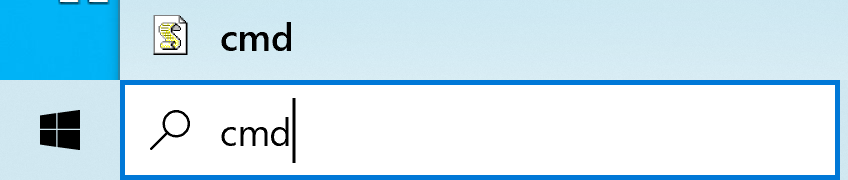
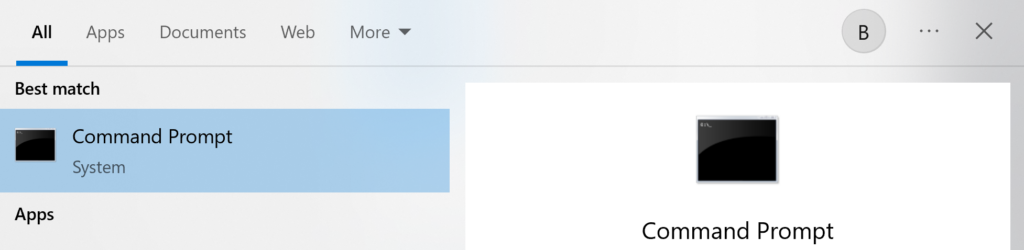
2 다음 명령을 입력하여 자바 버전을 확인합니다. 기존 설치된 JDK 버전이 21이거나 미설치된 경우, 3-5 과정을 생략합니다.
java -version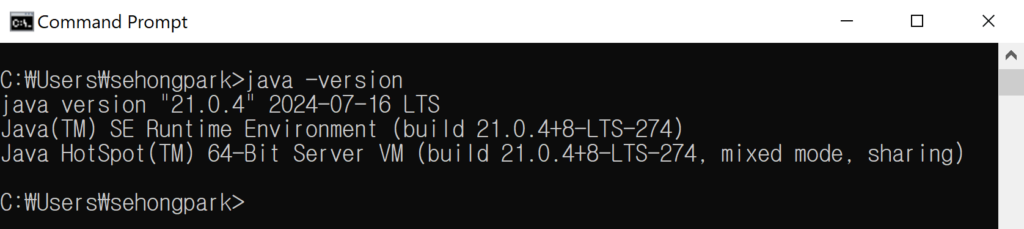
3 기존 설치된 JDK 버전이 낮거나 다른 경우, 프로그램에서 제거해야 합니다. 이를 위해 윈도우 검색창에서 “프로그램 추가 제거”를 찾고 실행합니다.

4 기존 설치된 JDK를 삭제합니다. 윈도우 버전에 따라 프로그램 추가 제거 화면이 다소 다를 수 있습니다.

5 JDK 삭제가 잘 되었는지 확인합니다. 명령 프롬프트(cmd)에서 java -version을 입력하여 결과가 나오지 않으면 성공입니다.
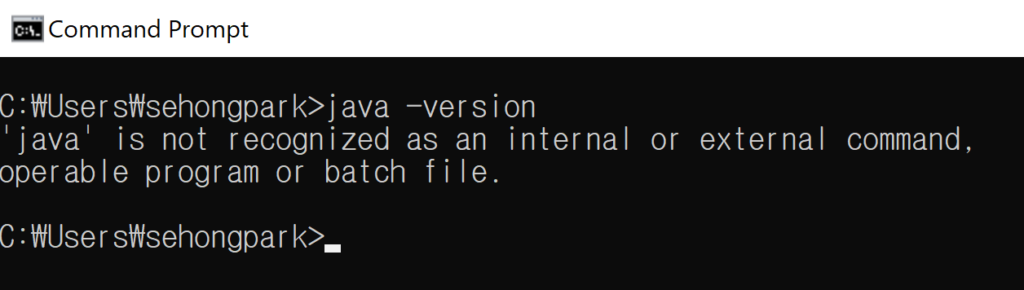
JDK 21 LTS 설치
6 오라클 사이트의 자바 다운로드 페이지에서 설치 파일을 다운로드합니다. 운영체제는 Windows, JDK 버전은 21을 선택하고, 설치 파일은 MSI 인스톨러 링크를 통해 내려 받습니다.

7 다운 받은 파일을 실행하여 JDK 설치를 완료합니다. 설치 진행 시, 초기 옵션은 특별한 사유가 없다면 변경 없이 그대로 [Next]와 [Yes]를 선택합니다. 설치가 완료되면 [Close]합니다.
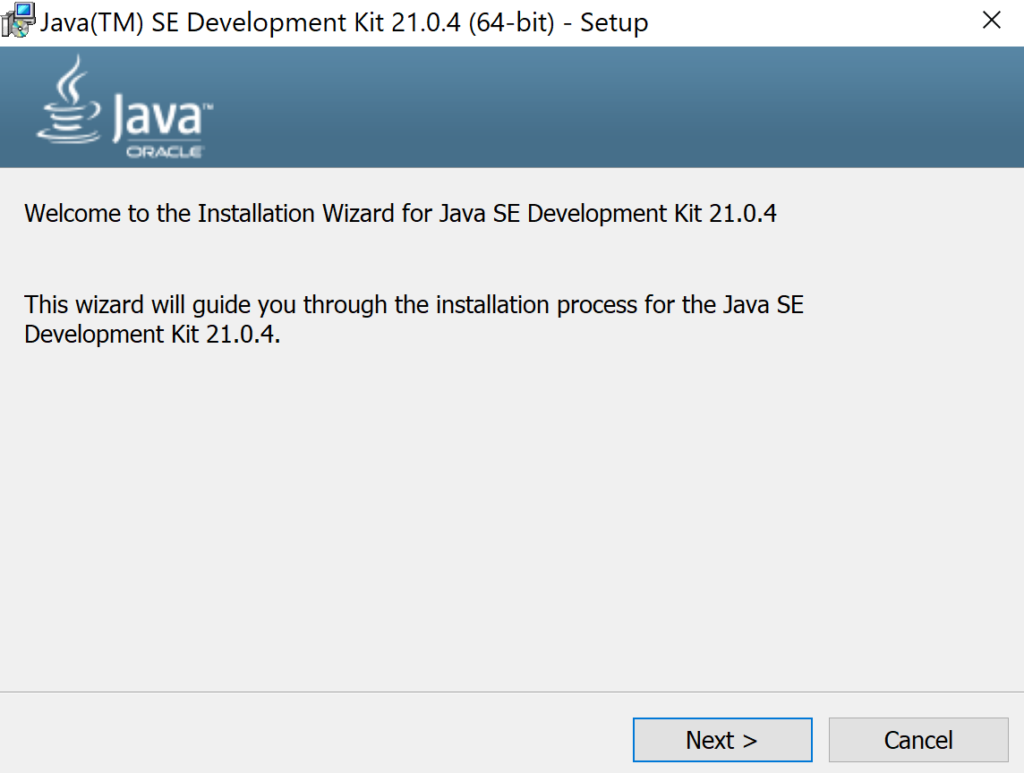
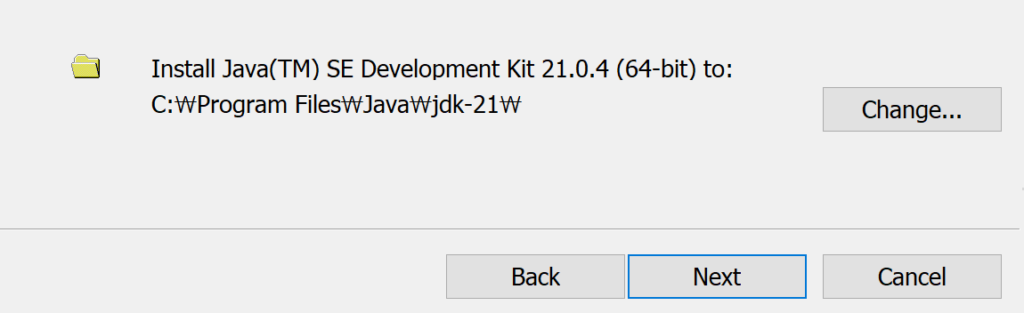
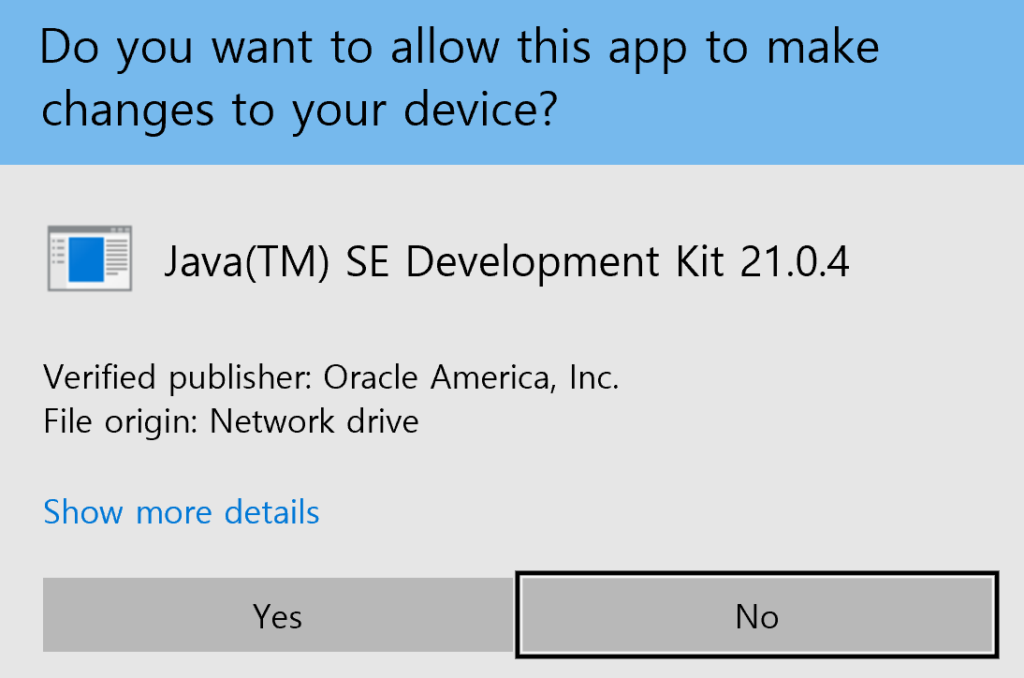
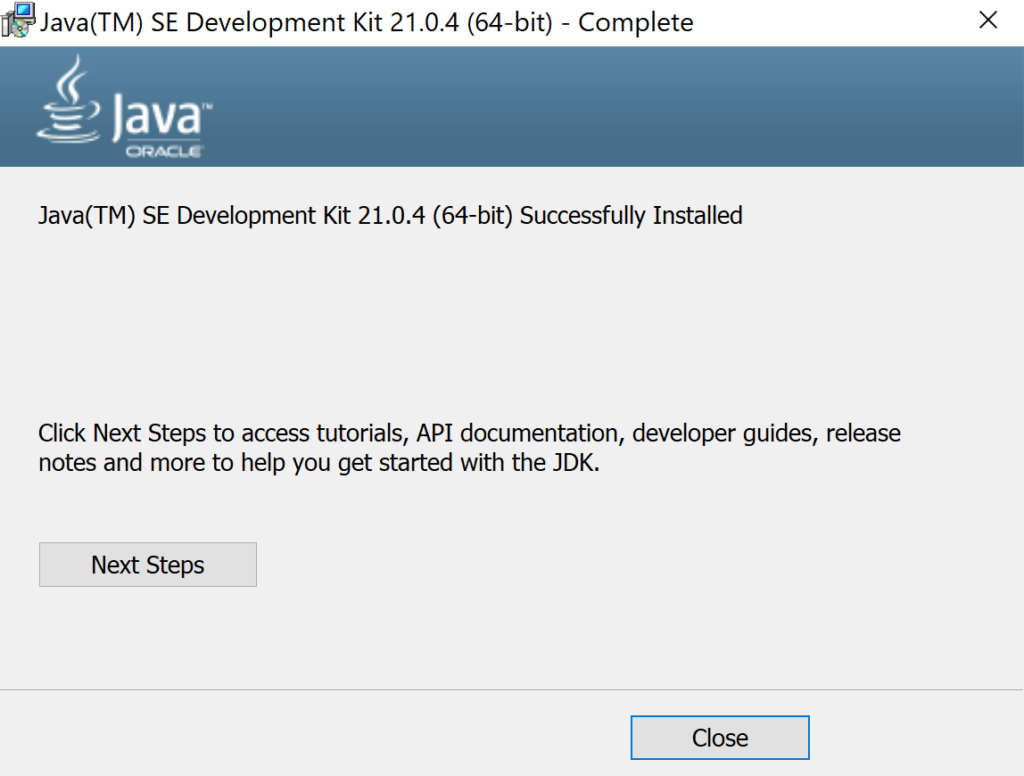
8 JDK가 잘 설치 되었는지 버전을 확인합니다. 명령 프롬프트에서 java -version을 입력하여 다음 결과를 얻으면 성공입니다.
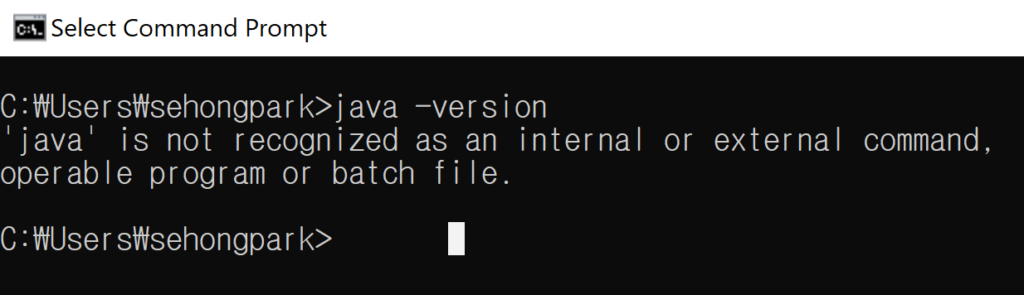
인텔리제이 설치
9 인텔리제이 다운로드 페이지로 이동하여 설치 파일을 다운 받습니다. 운영체제를 윈도우로 선택한 뒤, 페이지 하단으로 내려가 무료 버전인 인텔리제이 CE(communiti edition)를 찾습니다. 설치 파일은 CPU의 아키텍처에 따라 적절한 실행 파일을 선택합니다.
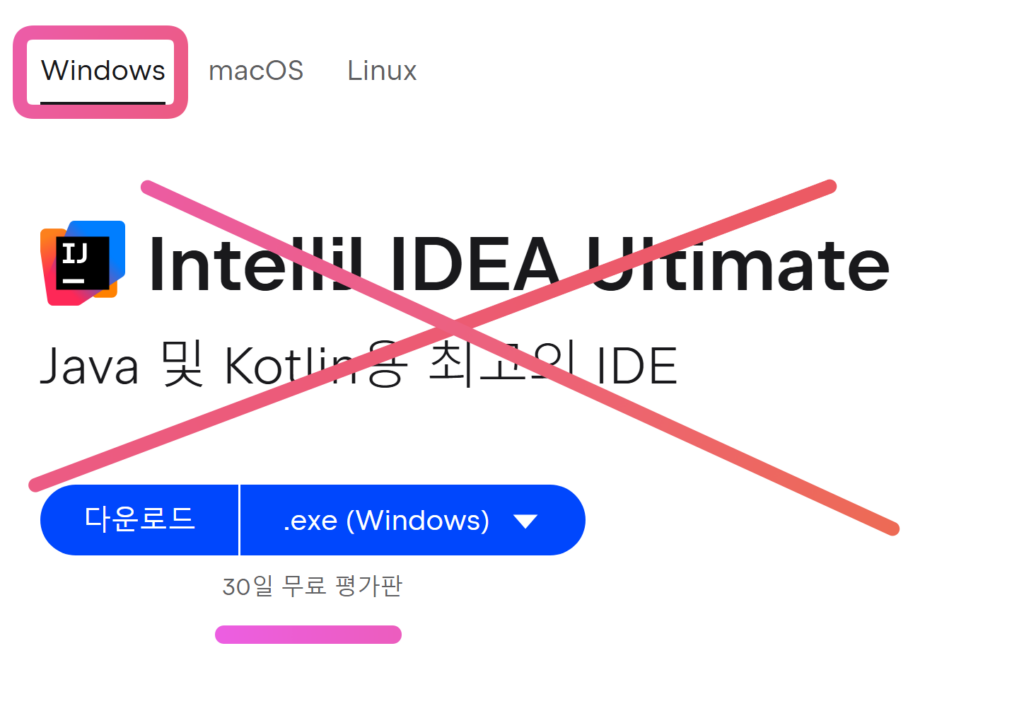

10 다운로드 파일을 실행하여, 인텔리제이 설치를 완료합니다. 설치 진행 시, 초기 옵션 값들은 특별한 이유가 없다면 변경 없이 그대로 [Yes]와 [Next]로 설정합니다.
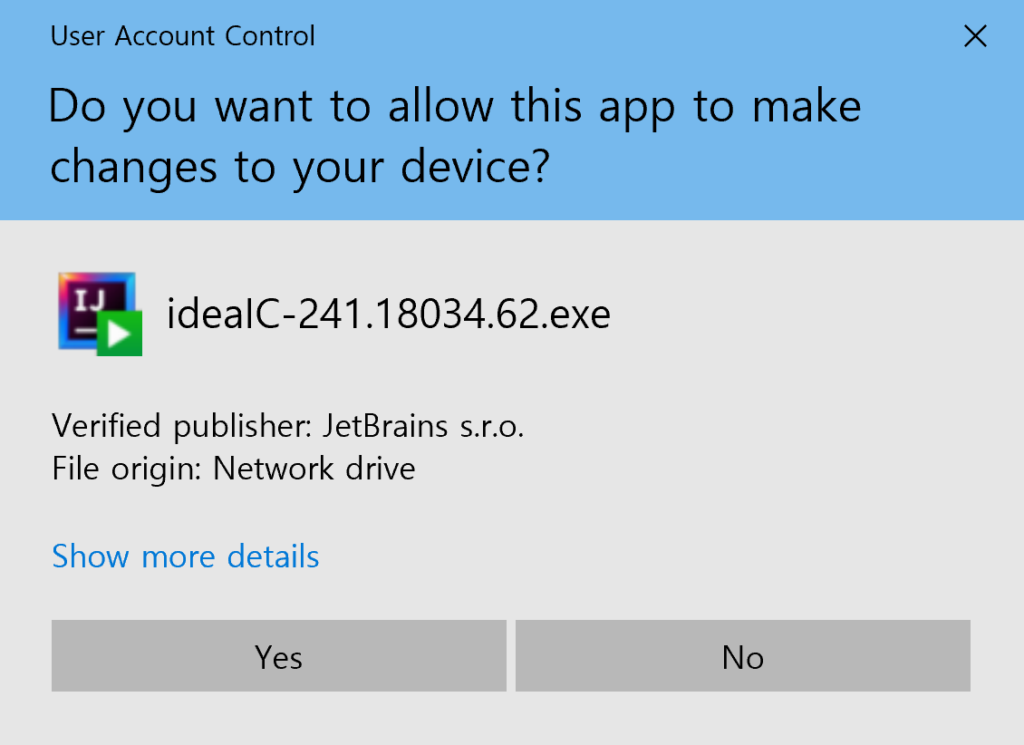

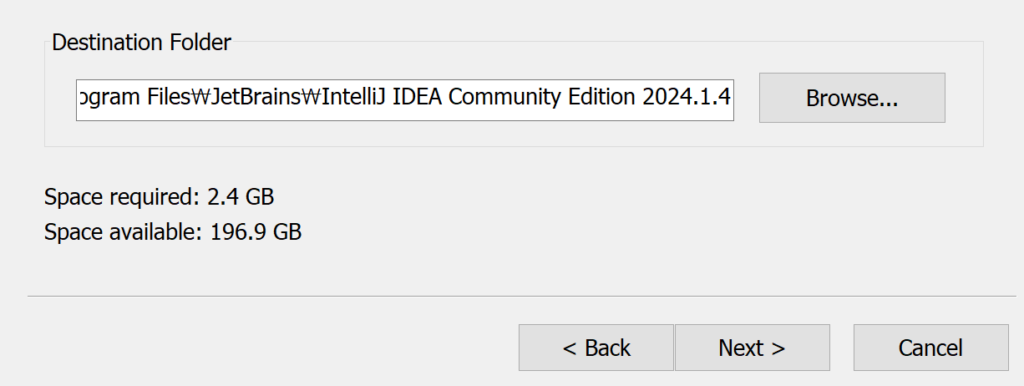
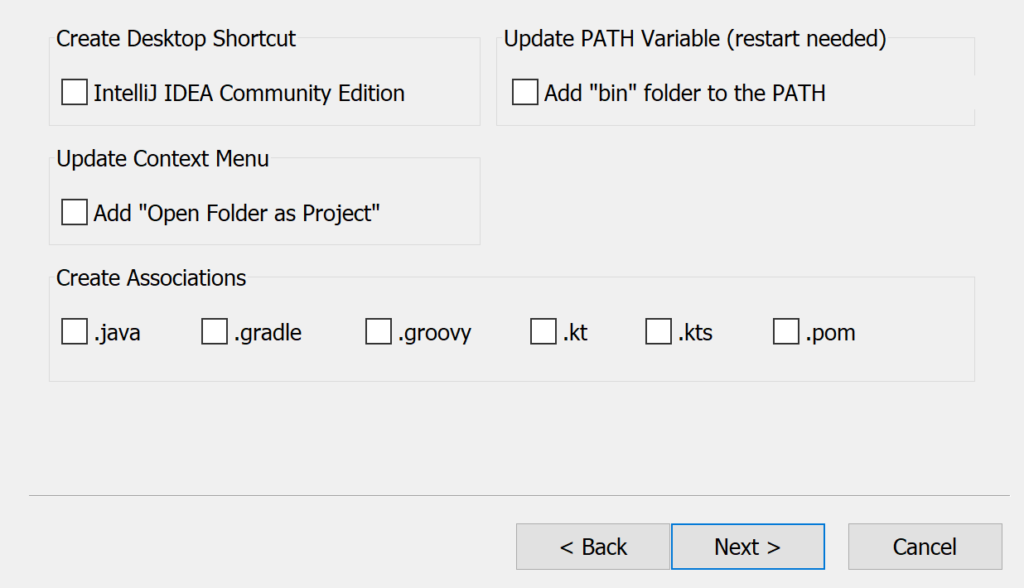

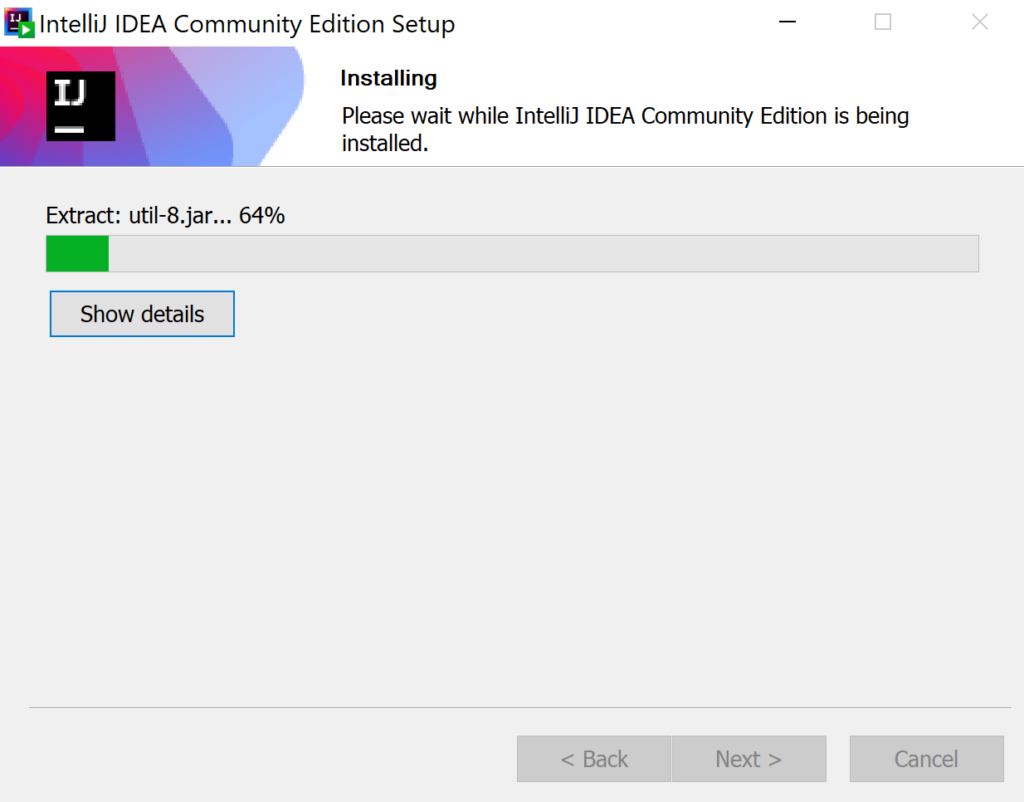
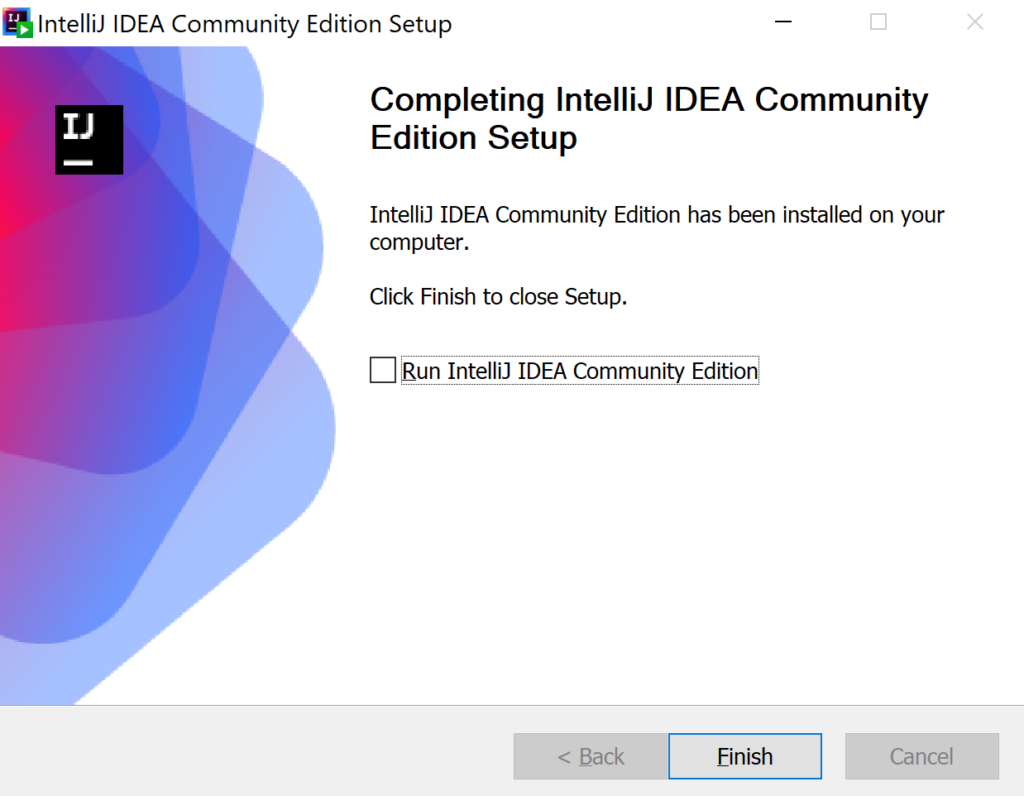
11 인텔리제이 IDEA를 실행합니다. 다음과 같이 나오면 성공입니다.
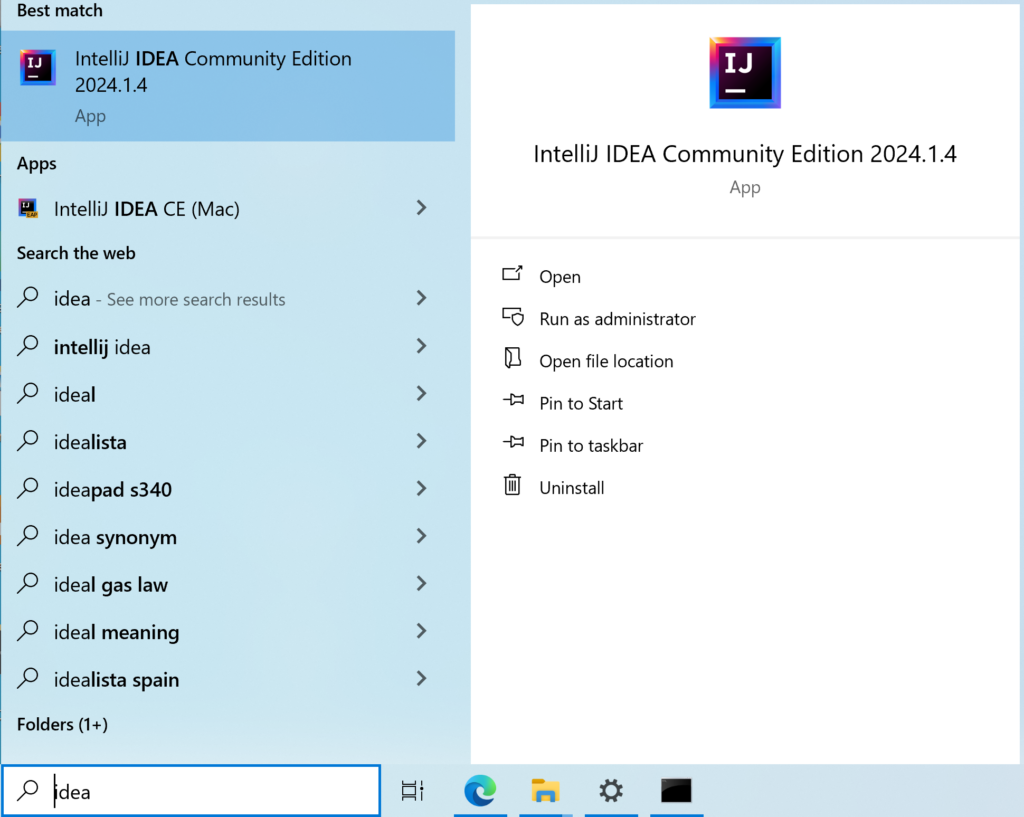
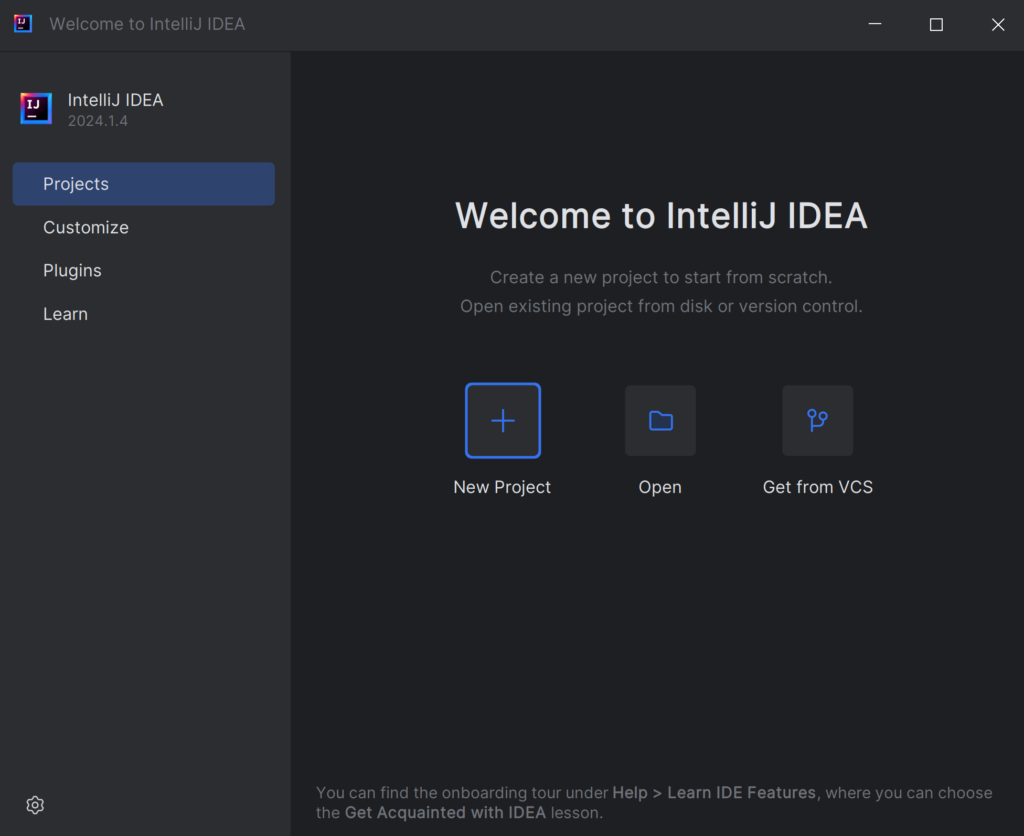
3. 맥북(macOS) 자바 개발 환경 구축
기존 JDK 설치 확인 및 제거
1 터미널을 실행합니다.
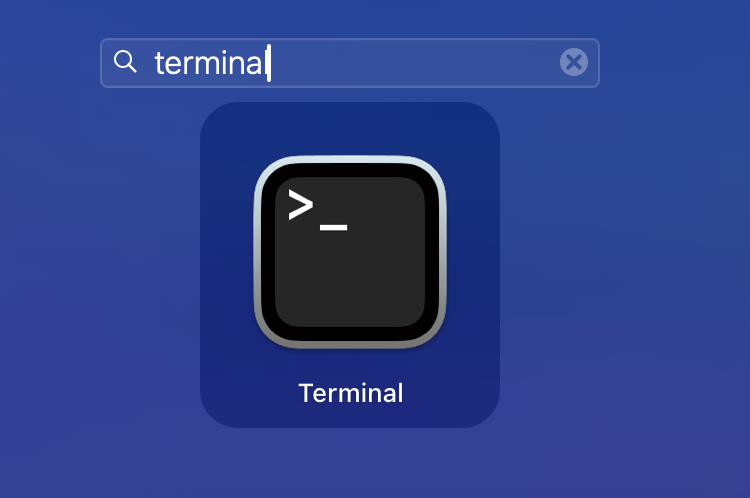
2 다음 터미널 명령을 통해 기존 자바 버전을 확인합니다. 기존 설치된 JDK 버전이 21이거나 미설치된 경우, 3-5 과정을 생략합니다.
java -version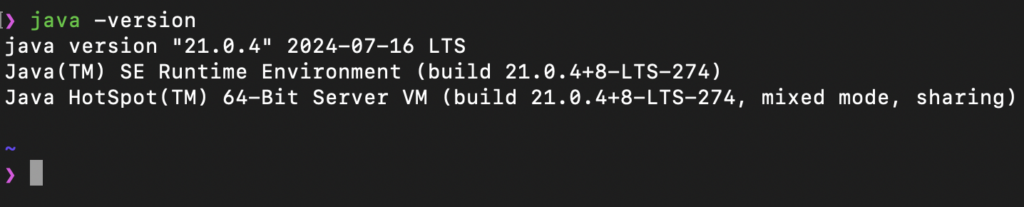
3 기존 JDK 설치 경로를 확인합니다.
/usr/libexec/java_home -V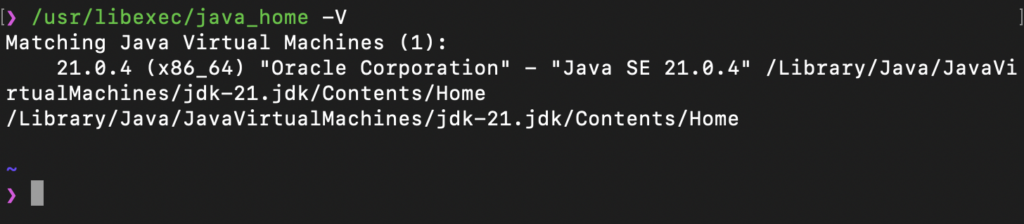
4 기존 JDK 설치 경로의 모든 파일 및 폴더를 삭제합니다. 다음 명령어를 자신의 설치 경로에 맞게 실행한 후, 관리자 비밀번호도 입력합니다.
sudo rm -rf [기존 JDK 설치 경로]
5 자바 관련 심볼릭 링크(바로가기 파일) 및 추가 파일을 삭제합니다.
sudo rm -rf /Library/PreferencePanes/JavaControlPanel.prefPane
sudo rm -rf /Library/Internet\ Plug-Ins/JavaAppletPlugin.plugin
sudo rm -rf /Library/LaunchAgents/com.oracle.java.Java-Updater.plist
sudo rm -rf /Library/PrivilegedHelperTools/com.oracle.java.JavaUpdateHelper
sudo rm -rf /Library/LaunchDaemons/com.oracle.java.JavaUpdateHelper.plist6 기존 JDK가 잘 삭제되었는지 터미널 명령 java -version을 입력하여 확인합니다. 다음과 같은 결과가 나오면 성공입니다.
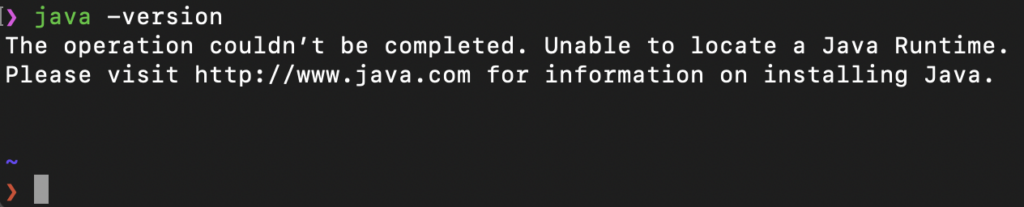
홈브루로 JDK 21 LTS 설치
7 맥OS용 패키지 관리자 홈브루 사이트에 접속합니다.
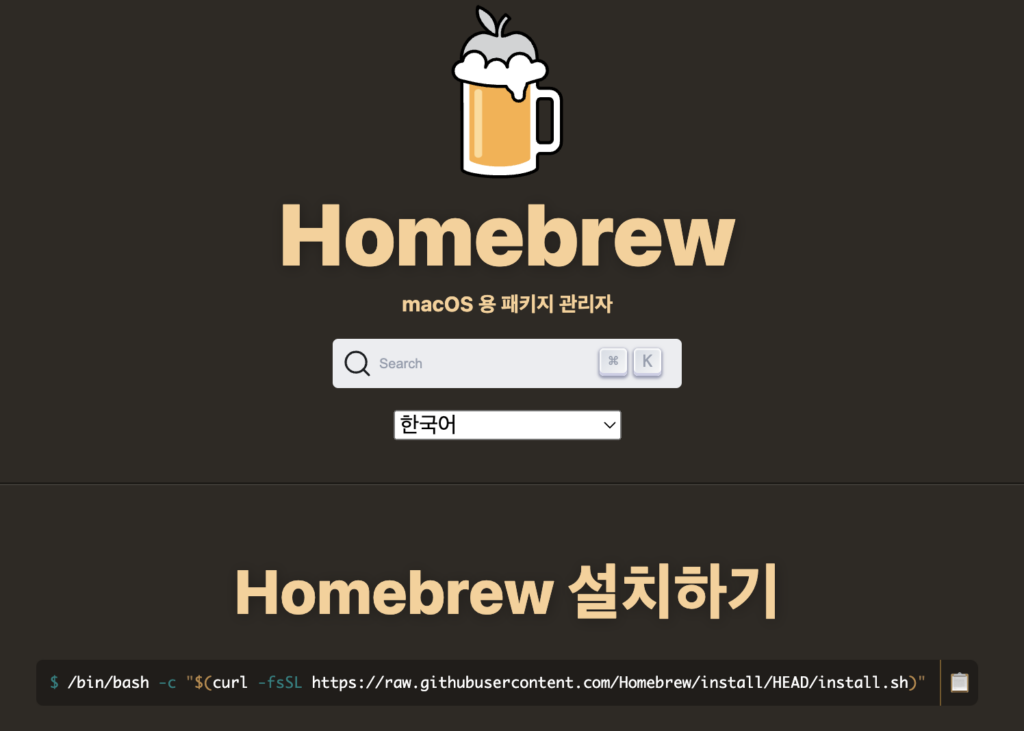
8 홈브루 설치 스크립트를 복붙하여 터미널에서 실행합니다. 관리자 비밀번호를 입력 후, 엔터를 누르면 홈브루 설치가 완료 됩니다.
/bin/bash -c "$(curl -fsSL https://raw.githubusercontent.com/Homebrew/install/HEAD/install.sh)"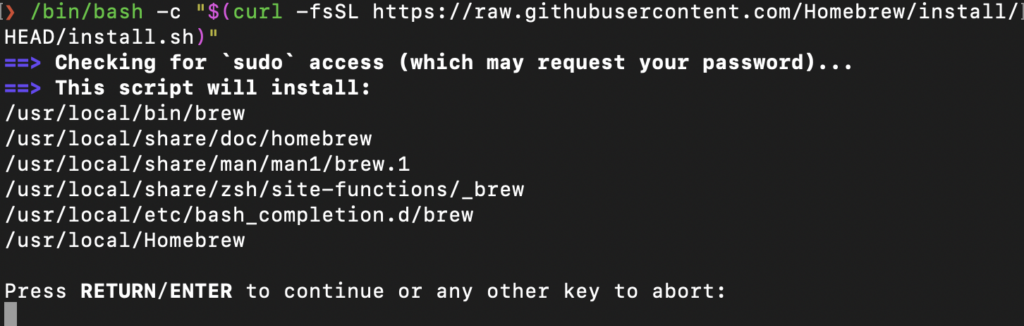
9 홈브루로 설치된 패키지 목록을 확인합니다.
brew list --cask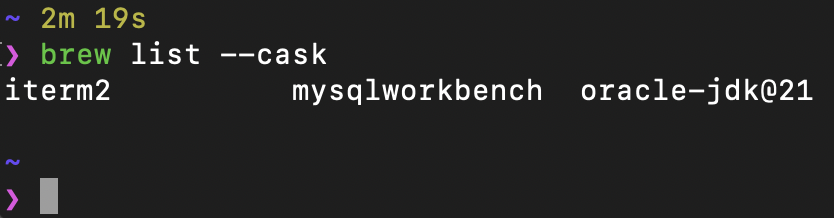
10 기존 JDK 패키지가 있다면 제거합니다. 삭제 진행을 위해 관리자 비밀번호가 필요합니다.
brew uninstall [삭제할 패키지명]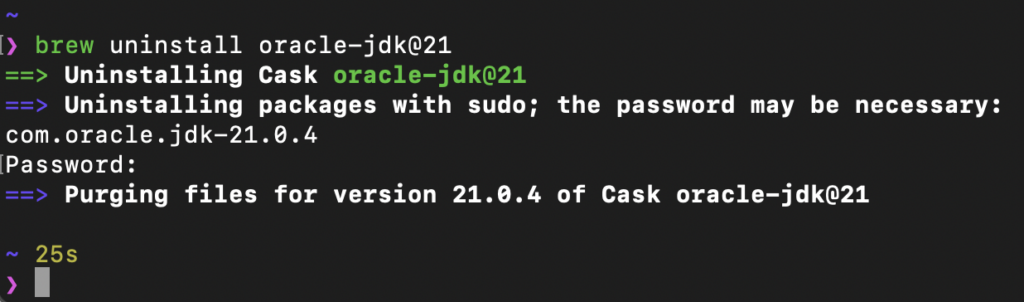
11 설치 가능한 JDK 목록을 검색합니다.
brew search [키워드]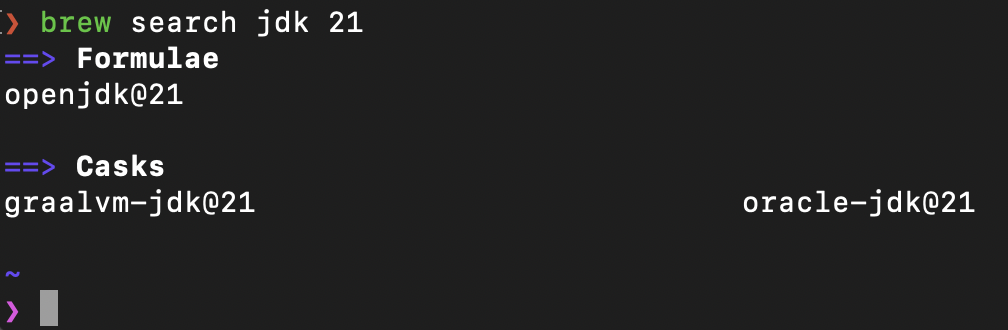
12 오라클 JDK 21 버전을 설치합니다. 설치를 위해 관리자 비밀번호도 입력합니다.
brew install oracle-jdk@21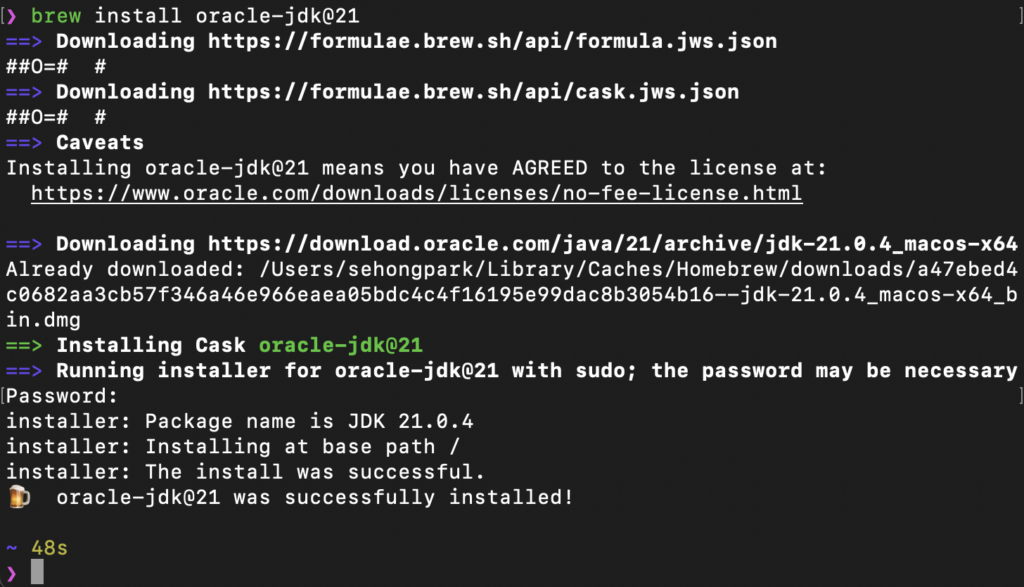
13 잘 설치 되었는지 터미널 명령 java -version을 통해 자바 버전을 다시 확인합니다. 다음과 같은 결과가 나왔다면 성공입니다.

인텔리제이 설치
14 맥OS용 인텔리제이 다운로드 페이지로 이동합니다. Ultimate는 유료 버전이므로, 하단으로 내려가 무료 버전의 커뮤니티 에디션(CE)을 찾습니다. CPU 아키텍처에 맞게 설치 파일을 다운로드 합니다.
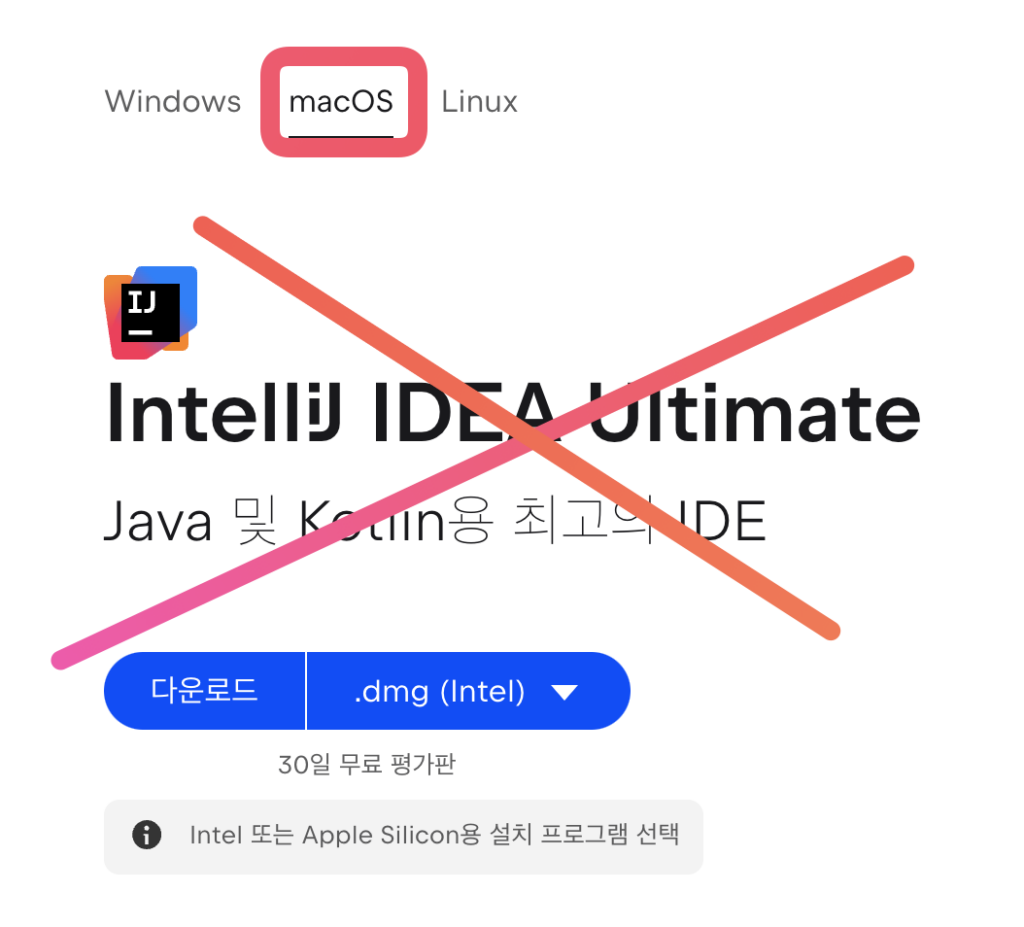
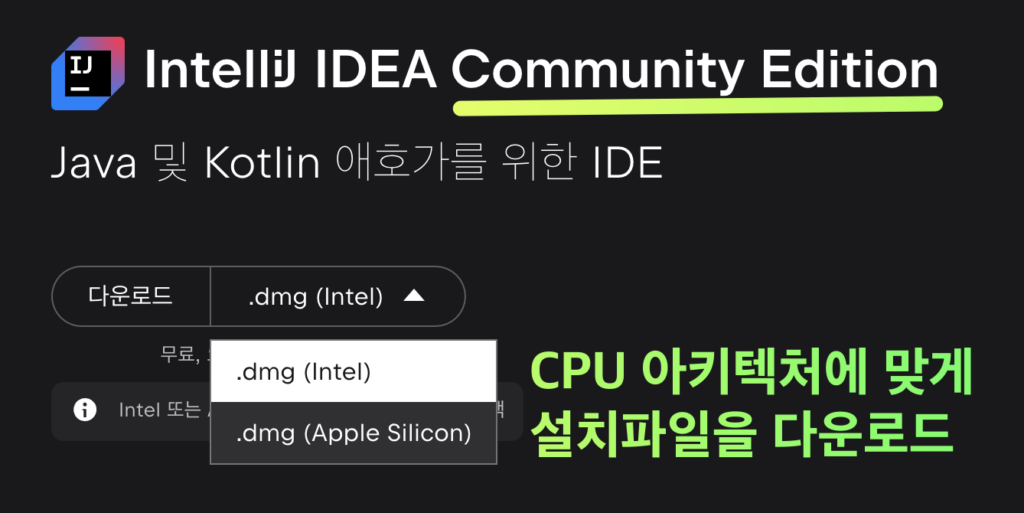
15 다운 파일을 실행하여 인텔리제이를 설치합니다. 인텔리제이 아이콘을 어플리케이션 디렉터리에 드래그하면 설치가 완료됩니다.

16 인텔리제이를 실행합니다. 다음과 같은 결과가 나오면 성공입니다.